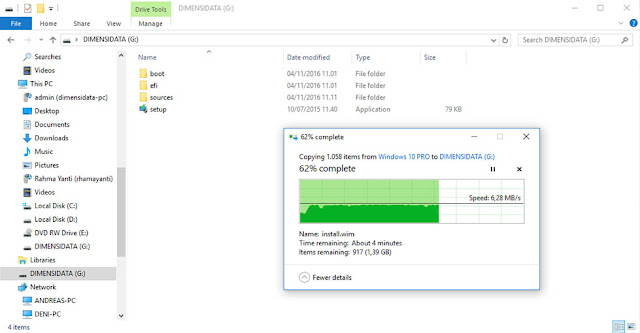CARA INSTALL HIREN’S BOOT CD KE FLASH DISK
Cara Mudah Membuat Hiren’s Boot CD di FlashDisk
Hiren’s Boot CD merupakan sebuah Bootable CD atau USB Bootable yang berisi berbagai program diagnostik seperti Partition agent, Norton ghost, Cloning disk dan Imaging tools, Data recovery tools, MBR tools, BIOS tools dan banyak lagi tools lainnya untuk memperbaiki berbagai masalah komputer. Hiren’s Boot CD adalah Bootable CD, dengan demikian dapat digunakan sekalipun jika sistem operasi tersebut sudah corrupt, tidak dapat masuk system windows atau sama sekali tidak booting (blank).
Untuk yang bekerja sebagai teknisi komputer software ini sangat penting dan wajib dimiliki. Software ini berlisensi gratis.
Fitur – fitur yang ada pada Hiren’s Boot CD:
· Hiren’ boot cd 15.2 image
· Antivirus Tool
· Backup Tool
· BIOS / CMOS tool
· Browser / File Manager
· Cleaner
· Device Driver Tool
· Editor / Viewer
· File System tool
· Hard disk tool
· MBR (Master Boot Record) tool
· Ms Dos tool
· Network tool
· Optimizer
· Partition tool
· Password / Key tool
· Process tool
· Recovery tool
· Registry tool
· Remote Control tool
· Security / Encryption tool
· Start Up tool
· System Information tool
· Testing tool
· Tweaker
· dll
Keseluruhan tool lebih dari 200 tool yang bisa kamu pakai untuk menangani semua kebutuhan reparasi maupun hanya sekedar diagnosa komputer. Dengan menggunakan software ini kita dapat menjalankan OS windows maupun Linux melalui flashdisk yang terinstall Hiren boot cd ini.
CARA INSTALL HIREN’S BOOT CD KE FLASH DISK
1. Download dan extract Hiren’s BootCD v15.2
2. Download dan jalankan Universal USB Installer
3. Pilih Hiren’s Boot CD pada menu (Step 1: Hiren’s Boot CD Selected).
4. Pilih ISO Hiren’s Boot CD yang telah di download tadi (Step 2: hirens.iso Selected).
5. Pilih Drive USB flashdisk dan jangan salah pilih drive. (Step 3: Drive USB)
6. Lalu centang pilihan We Will Fat32 Format, jika sudah selesai Klik Create.
6. Klik YES, untuk melanjutkan proses.
7. Tunggu proses instalasinya hingga selesai.
Klik Close jika semua proses sudah selesai.
Selesai, sekarang kamu coba booting menggunakan flash disk, sebelumnya kamu harus setting terlebih dulu booting awal ke USB drive.
caranya, restart dulu laptop/komputer lalu masuk ke BIOS. sebelum masuk ke sistem operasi dengan menekan tombol F2, F8, F13 atau delete (tergantung tipe BIOS pada laptop/PC kamu)